Linux en USB. Un ordenador de bolsillo.
Con Linux es posible tener un ordenador en un lápiz USB. Esto tiene muchas utilidades:
- Es como un segundo ordenador. Si ya tienes uno con Windows instalado, puedes usarlo sin afectar a Windows o sus datos. Esto abre la posibilidad de, por ejemplo, tener un ordenador para tus hijos sin necesidad de comprar otro equipo, sino usando tu propio ordenador.
- Linux funciona bien en ordenadores antiguos, no necesita potentes procesadores o mucha memoria para ejecutarse, por eso puedes darle utilidad a ordenadores que ya no funcionan bien con Windows.
- También puedes aprovechar ordenadores que tengan el disco duro roto y “resucitarlo”, ya que con el USB no hace falta el disco duro.
La distribución de Linux que mejor funciona en USB es Puppy Linux (puppylinux.com). En general es posible usar cualquier distribución, hay utilidades como linuxliveusb.com que permiten hacerlo (haciendo un poco de búsqueda por “instalar linux en usb” se pueden encontrar otras herramientas). Por mi experiencia, si bien es útil para ejecutar y probar la distribución, no van bien para un uso continuado y a largo plazo, por dos motivos principales:
- Son lentos, ya que el sistema necesita acceder a disco durante la ejecución y los accesos al USB son mucho más lentos que al disco duro.
- Si quieres guardar datos para que cuando se vuelva a encender se conserven (programas instalados, archivos guardados, favoritos, preferencias, historial, etc.), lo que se conoce como persistencia de datos, es posible hacerlo, pero por mi experiencia con el uso el USB se deteriora y acaba dando problemas.
Puppy Linux ha resuelto estos problemas de una manera brillante.
- Se carga en memoria y funciona en ella sin necesidad de acceso al USB, con lo que es rapidísimo.
- Para persistir los datos, Puppy Linux crea un archivo que se guarda cuando se apaga y se vuelve a cargar al encenderse, y no se corrompe, simplemente funciona bien.
El inconveniente de Puppy Linux es que el repositorio de software es más limitado que en otras distribuciones y a veces la instalación de aplicaciones falla, pero los programas básicos (navegador, procesador de textos, hoja de cálculo, herramienta de presentaciones, manipulador de imágenes, reproductores de vídeo y música) funcionan bien y o bien ya vienen pre-instalados o son fáciles de instalar.
Configurar el arranque de tu ordenador
Para poder ejecutar Puppy Linux desde el USB es necesario configurar la secuencia de arranque del ordenador. Cuando un ordenador se enciende, busca el sitio desde donde va a cargar el sistema operativo. Esto se puede hacer desde varios sitios: el disco duro, el DVD, el USB o la red.
Normalmente los ordenadores tienen como primera opción buscar el disco duro, donde está Windows. Con esta configuración no podremos arrancar primero desde el CD ROM para crear el USB con Linux y luego desde el USB. Tenemos que modificar las opciones de arranque, accediendo al menú del BIOS del computador. Justo cuando lo encendemos, hay que presionar normalmente una tecla de función (F1, F2, etc.), depende del fabricante. Buscando “configurar bios “ y el nombre de la marca del ordenador es fácil encontrar un tutorial para hacerlo.
Después en el menú de la BIOS hay que buscar la configuración de la secuencia de arranque. Primero pondremos el CD-ROM, después el USB y en tercer lugar el disco duro (HDD). Una vez lo tengamos podemos empezar.
Descargar Puppy Linux y crear CD o USB de arranque
Las descargas están en la página home de Puppy Linux, http://puppylinux.com/. El más reciente es Ubuntu Bionic, es por tanto el mejor para instalar.
Descargaremos el de 32 o 64 bits, según sea el hardware de nuestro ordenador. Si tenéis dudas usad el de 32 ya que será también compatible con una arquitectura de 64 bits. Se descarga un archivo con la extensión “iso”, en el caso de 32 bits, que es el que voy a usar en este artículo, se llama «bionicpup32-8.0-uefi.iso». Es una imagen de CD. Ahora es necesario grabar esta imagen en un CD en blanco, para esto existen utilidades, buscando “grabar imagen iso en CD” podéis encontrarlas.
Se puede usar también un USB en lugar de un CD. En ese caso, hay que grabar la imagen ISO en el USB, se pueden buscar utilidades con la frase “grabar ISO en USB”. Si vamos a usar USB para la instalación, necesitaremos un segundo USB donde instalaremos Puppy Linux.
Arrancar el ordenador desde el CD/USB de instalación y crear el USB de Puppy Linux
Si hemos elegido CD, lo dejamos dentro de la unidad de CD, y si es USB, lo pinchamos en el equipo, y lo reiniciamos. Como hemos configurado la BIOS para que primero arranque desde el CD y luego USB, ya no se ejecutará Windows (que permanece inalterado en el disco duro), sino que se ejecutará ya Puppy Linux, nos aparecerá esta pantalla:
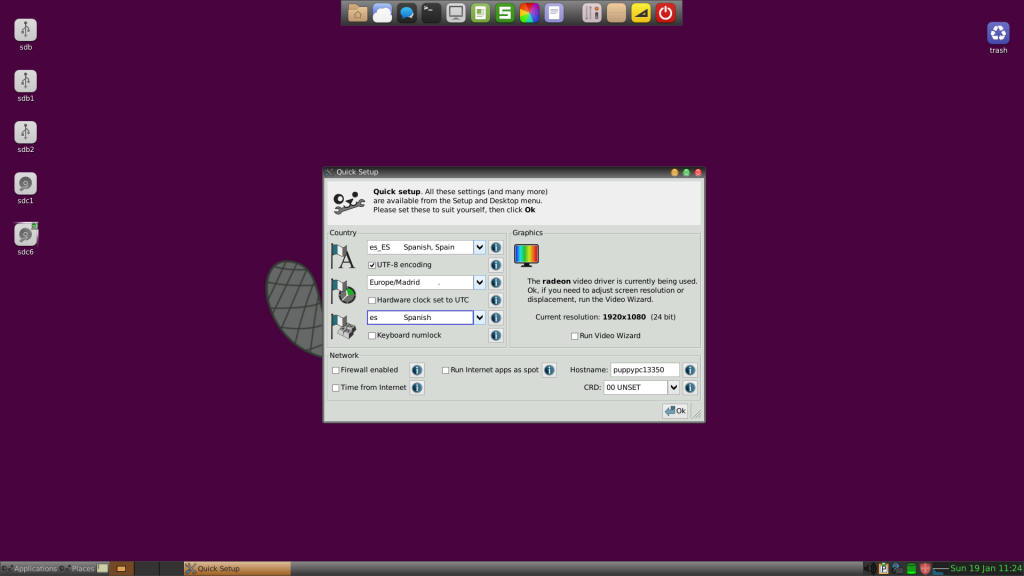
Tenemos que seleccionar el país, zona horaria y teclado, y pulsamos en Ok. Nos aparecerá la siguiente pantalla, que nos advierte de que tendremos que usar el paquete de idioma español, ya que por defecto Puppy Linux viene en inglés. Esto es algo que haremos posteriormente en la configuración inicial del sistema una vez lo tengamos instalado en el USB.
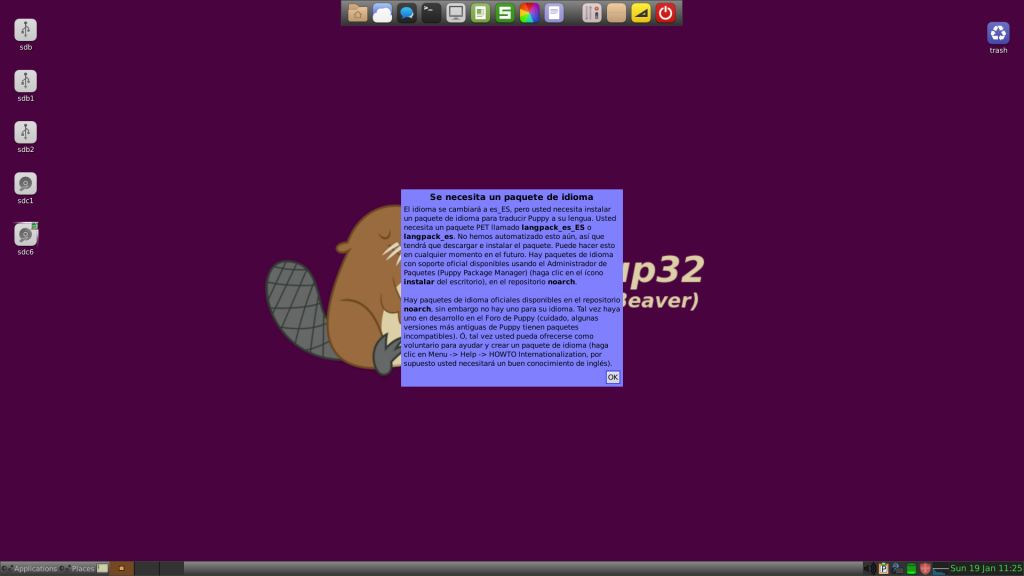
Ahora cogemos un lápiz USB en blanco y lo pinchamos en el ordenador. Con un USB de 8 GB es suficiente, incluso podría ser más pequeño, pero si se van a usar archivos muy grandes de vídeo, etc., puede ser tan grande como se quiera. Yo he usado uno de 64 GB. Al pincharlo, el sistema lo detecta y aparece la siguiente pantalla, es informativa, no hay que hacer nada con ella:
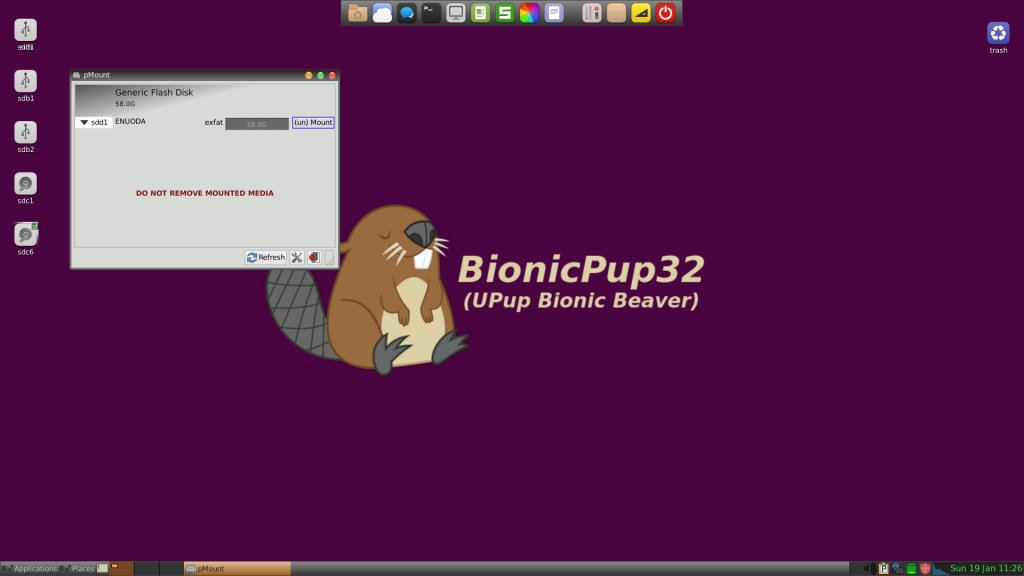
Ahora, en la bandeja superior con los diferentes iconos de colores, seleccionamos el tercero empezando por la derecha, que es el menú de instalación de programas. Nos aparecerá la siguiente pantalla:
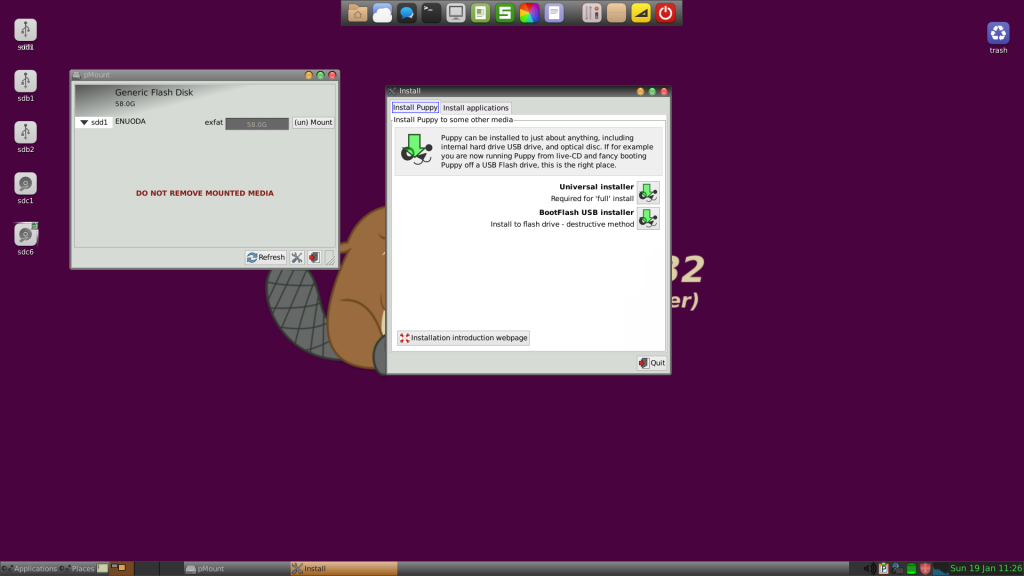
Elegimos la opción «BootFlash USB Installer», nos aparecerá esta pantalla con la opción de elegir el USB donde vamos a instalarlo:
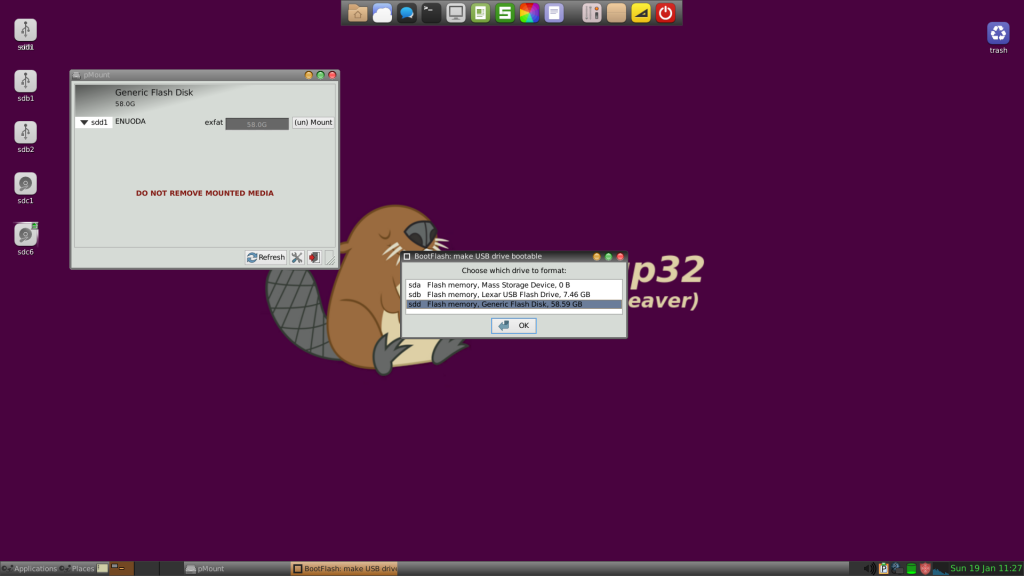
Nos aparecerá una lista con todos los discos del ordenador. OJO, que si seleccionamos por error otro disco se van a borrar los datos, y si fuera el disco duro borraría el sistema Windows y se lo cargaría, tenemos que estar seguros de que estamos seleccionando el disco correcto. En Puppy Linux los discos se nombran como «sd», seguido de una letra (sda,sdb,sdc…). Si el disco está particionado, tendremos también un número (sda1, sda2, sdb1, sdb2…). En mi caso el disco duro es «sdc» y tiene dos particiones «sdc1» y «sdc6» (se ven en los iconos a la izquierda de la pantalla). En la lista de USBs que nos ofrece el programa instalador hay tres opciones:
- sda. Es un disco duro externo que tengo que se conecta por USB.
- sdb Flash Memory. Lexar USB flash Drive 7.46 GB. Es el USB que estoy usando para la instalación.
- sdd Flash Memory. Generic Flash Disk, 59.59 GB. Es el usb de 64GB donde voy a instalar y es el que selecciono.
Selecciono pues sdd, pulso OK y voy al siguiente paso:
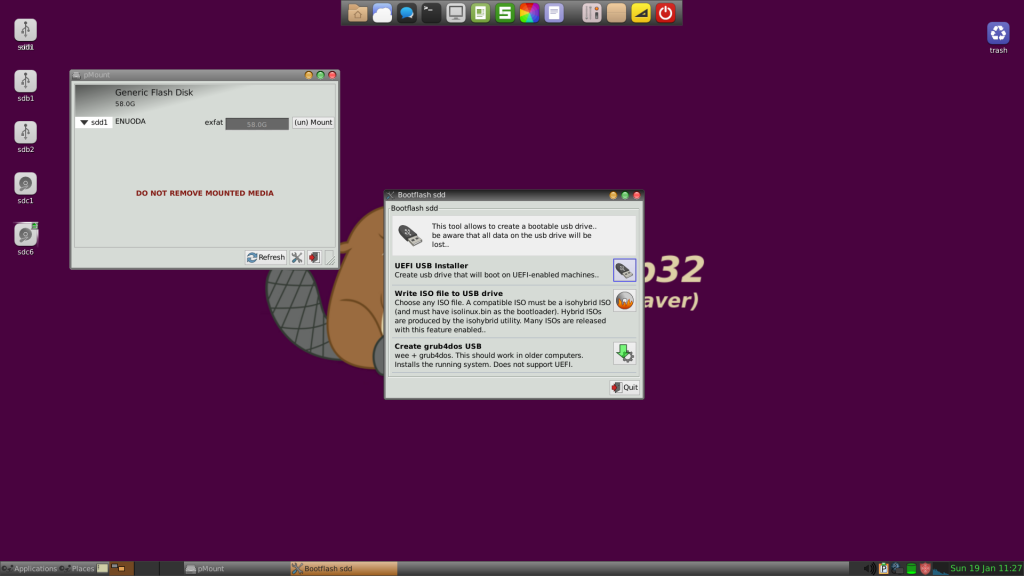
Seleccionamos «UEFI USB Installer» que nos lleva al paso siguiente:
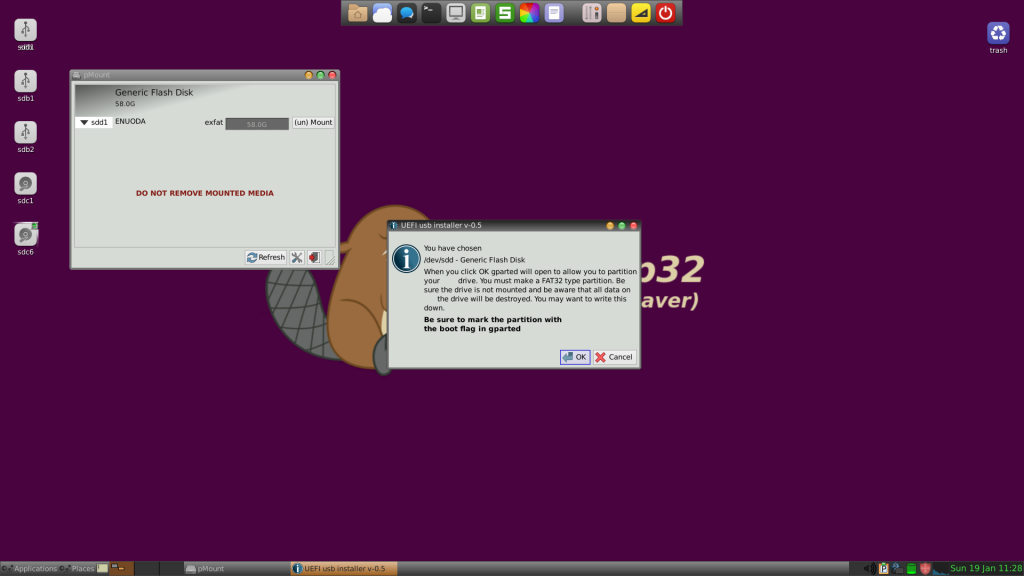
Es simplemente un aviso de confirmación, como os decía antes es importante elegir correctamente el disco. Damos OK, y se nos abre la utilidad de GParted de Linux, que se usa para formatear discos.
Tenemos que tener una partición tipo fat32. En mi caso, el USB venía con una partición tipo exfat que no es compatible y lo tengo que formatear. Para ello, en la ventana de GParted, se selecciona la partición de la lista, se pulsa el botón derecho del ratón que despliega un menú, escojo la opción «format to» y luego «fat32»:
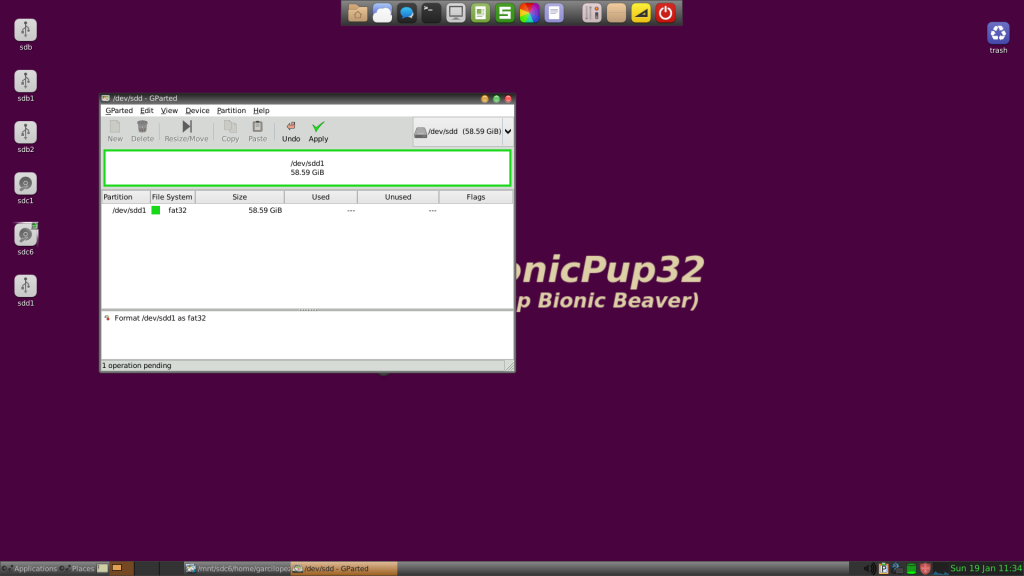
Ahora pulso en «Apply» y al cabo de pocos segundos se completa la operación:
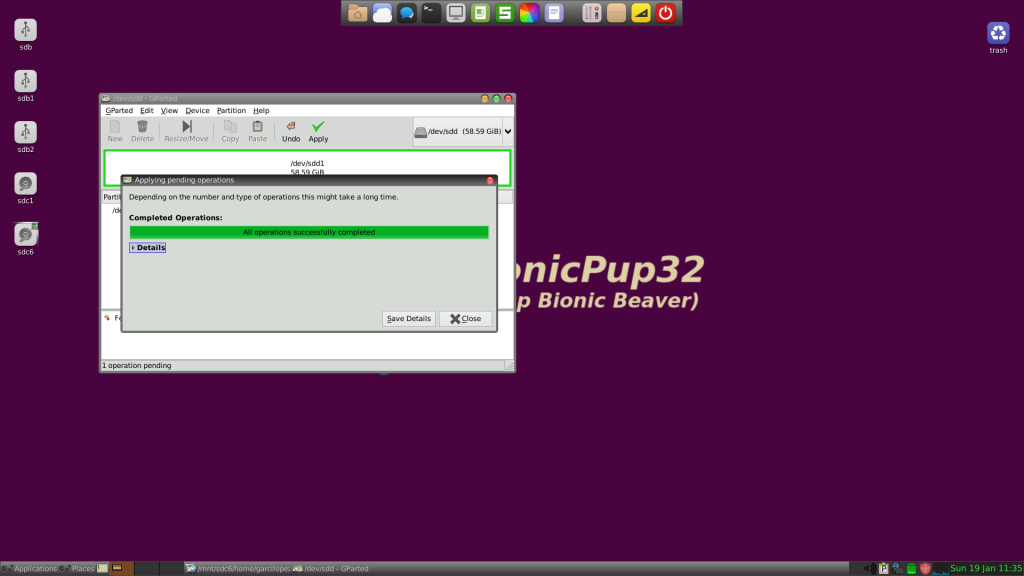
Cierro la ventana y se actualiza la información del USB, ahora vemos que ya tiente formato tipo fat32 y que tiene el flag «boot» activado. Este flag es importante, si no lo tuviera, tendría que seleccionar la partición, pulsar botón derecho y elegir la opción «manage flags», y después clicar en «boot» para que se ponga este flag.
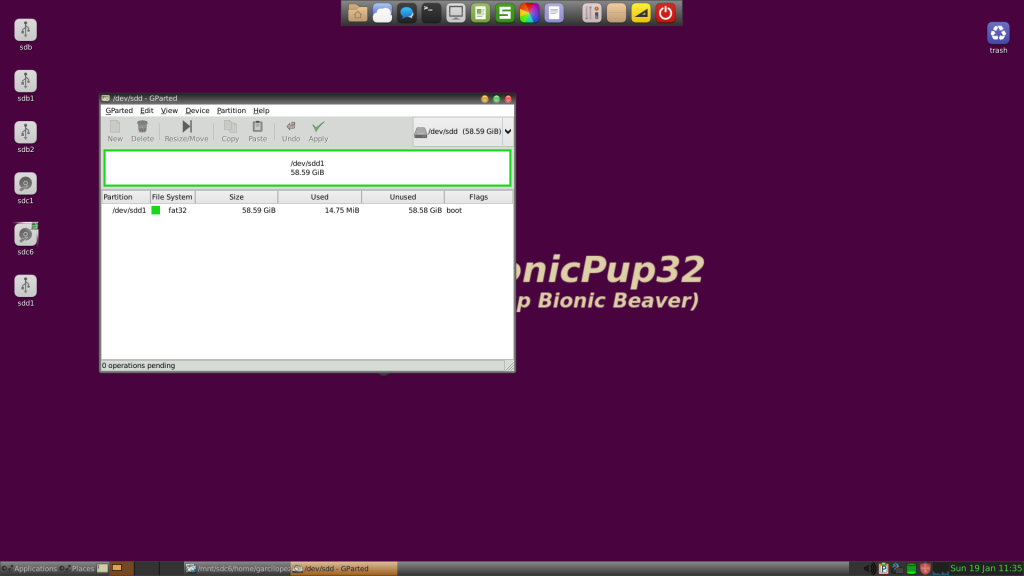
Cierro la ventana de GParted pulsando la bolita roja arriba a la derecha y seguimos con la instalación. El siguiente paso es decirle al instalador dónde tiene que buscar los archivos de instalación, seleccionaremos «files»:
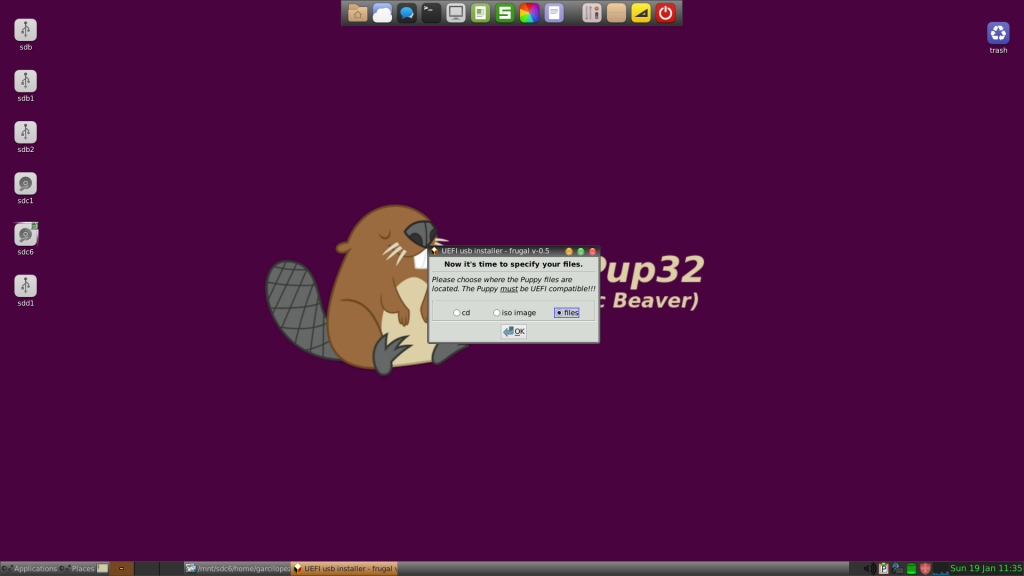
La siguiente pantalla es el gestor de archivos. Los archivos de instalación están en el USB «sdb» (recordad en un paso previo de este tutorial, «sdb» era el USB Lexar desde donde estoy instalando). En vuestro caso, tendréis que identificar el «sd» donde está vuestro USB de instalación o, si es un CD, será un «sr». Primero hay que «montarlo» para que sea visible, esto se hace clicando en el icono «sdb» que hay arriba en la parte izquierda de la pantalla, y después del click nos aparece otra ventana donde están los archivos del USB de instalación:
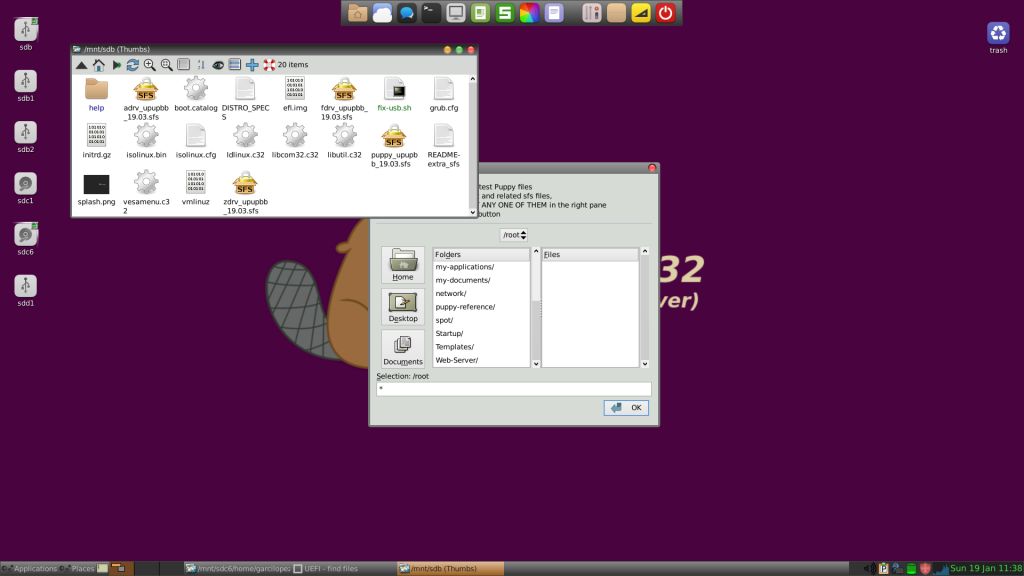
Cerramos la ventana donde se muestran los archivos del USB de instalación y volvemos a la ventana del instalador. Veis que arriba aparece «/root», que es el directorio donde estamos ahora. Tenemos que hacer doble click en «../» para ir atrás:
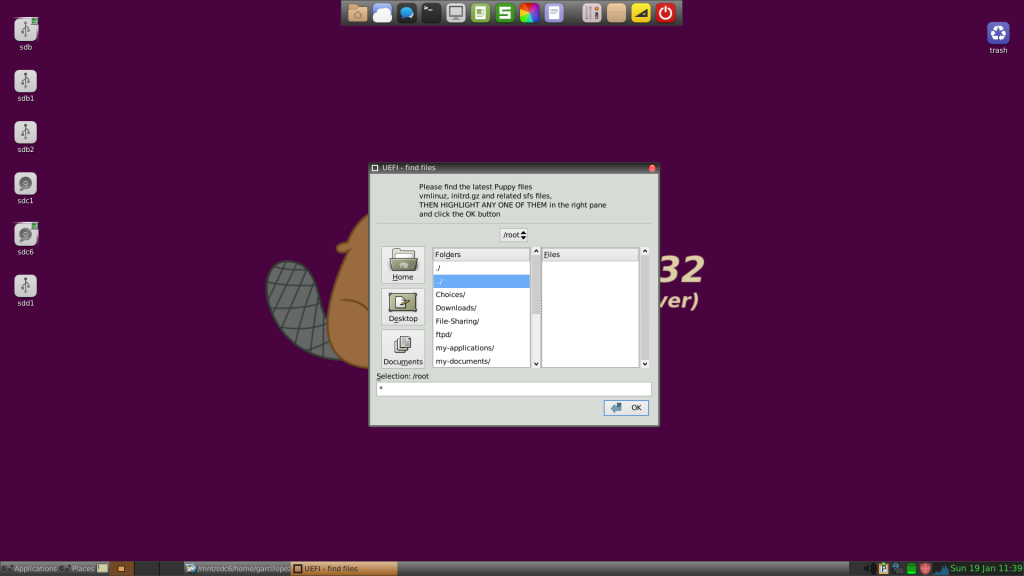
Luego en la lista seleccionar «mnt/» y hacer doble click:
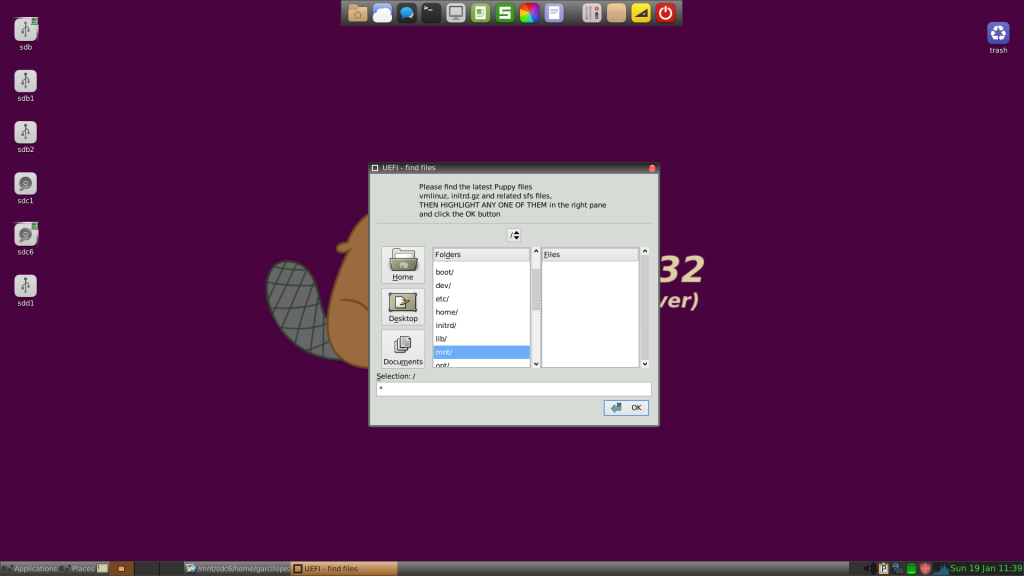
Y ahora seleccionar «sdb/» y doble click de nuevo:
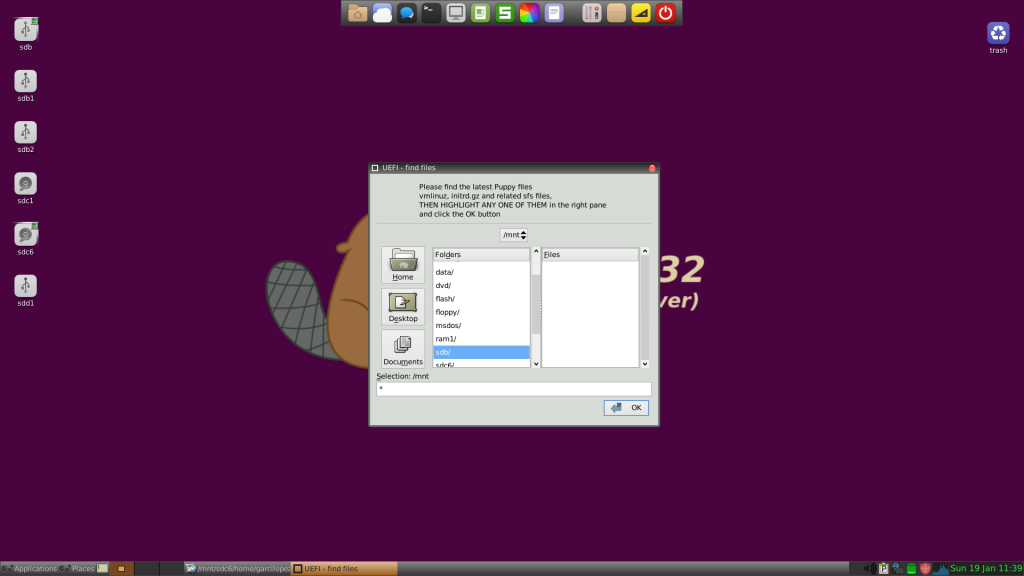
Y ahora pulsar OK:
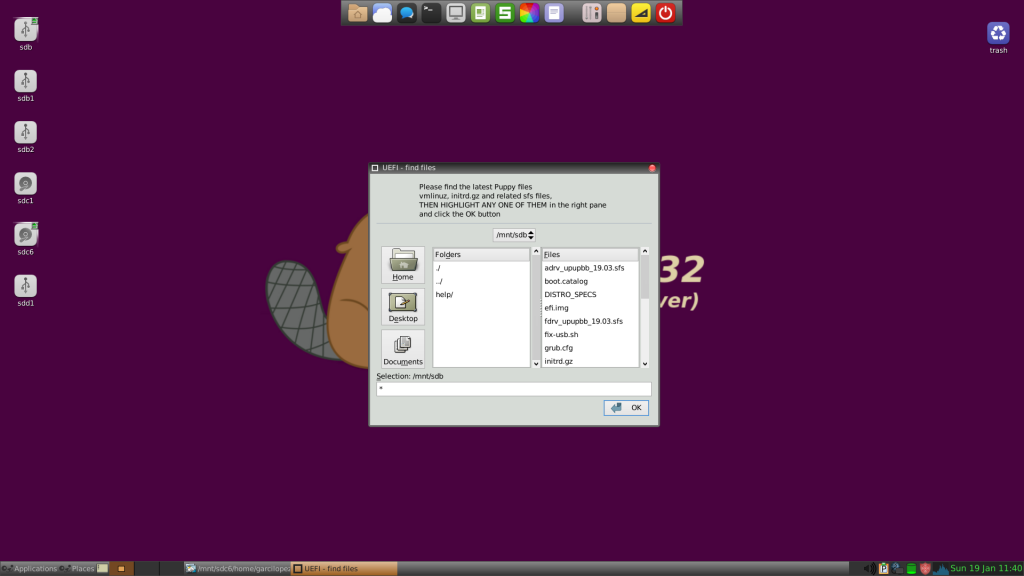
El sistema copia los archivos, tarda unos segundos:
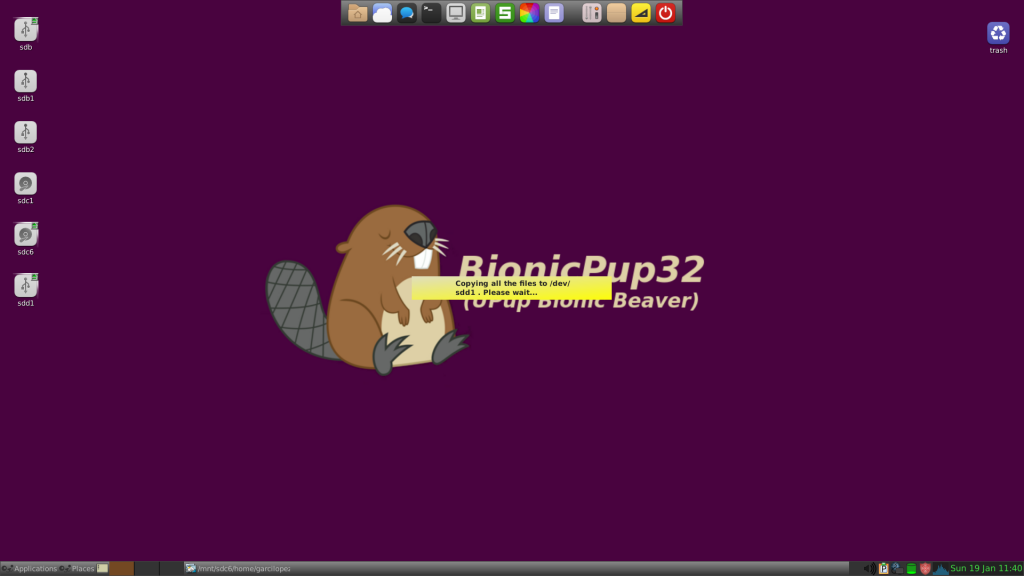
Una vez termina, nos pregunta si queremos capacidad BIOS a nuestra instalación decimos que si:
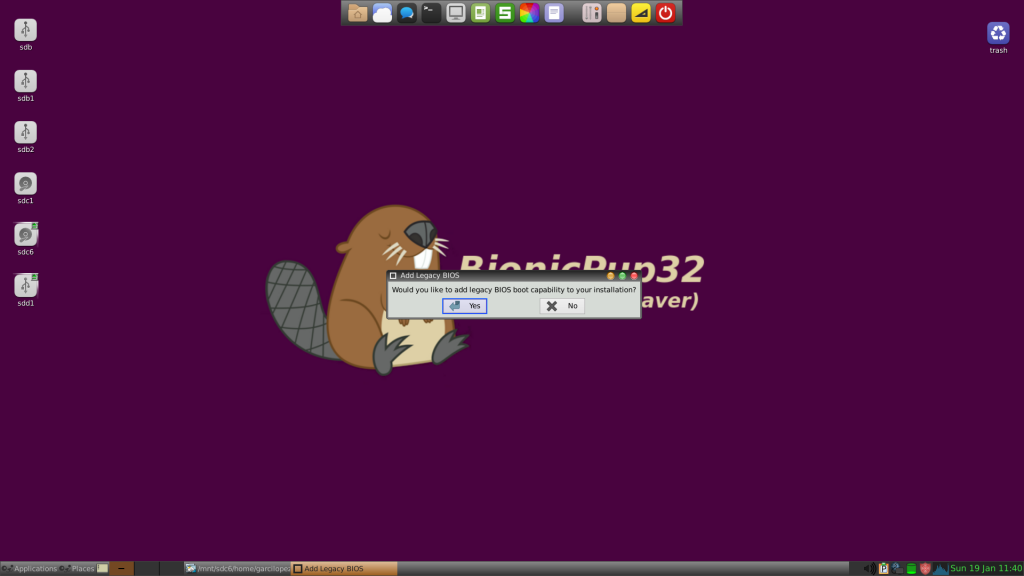
Y la instalación ha terminado:
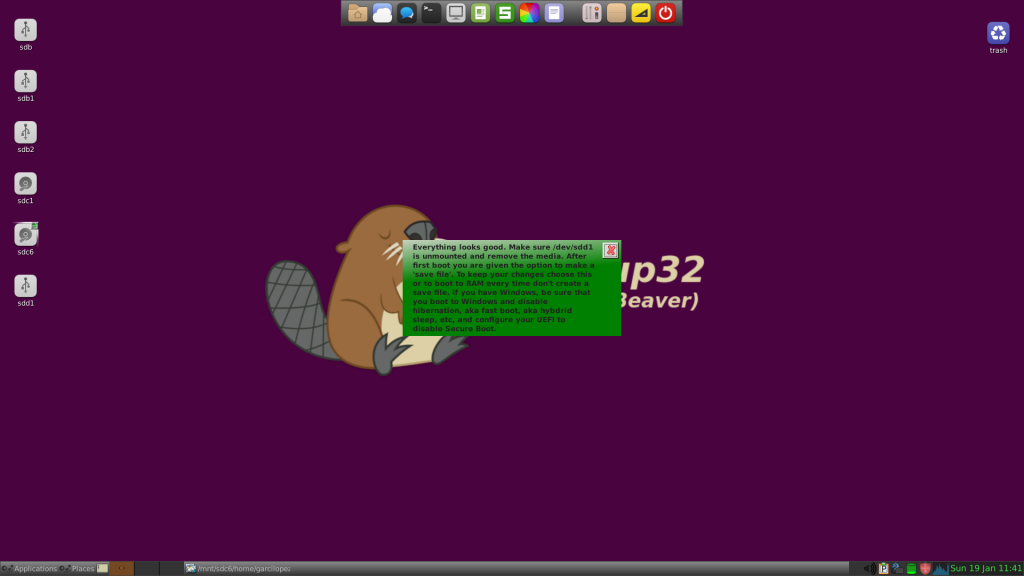
Ahora se apaga el equipo, se desconecta el USB o CD de instalación y se deja el USB donde hemos instalado. Todo lo que explica este tutorial se puede ver en este vídeo:
https://www.youtube.com/watch?v=y410udc2O4g&feature=youtu.be
Los pantallazos de este tutorial corresponden a la instalación de la versión de Puppy Linux Bionic para arquitectura de 32 bits. Mi ordenador tiene arquitectura de 64 bits, y he visto que funciona mejor la versión de Puppy Linux Bionic para esta arquitectura. La instalación es muy similar, la podéis ver en este vídeo:
https://youtu.be/YEbhh8_6bMg
Si se vuelve a arrancar el ordenador, dejando pinchado en el ordenador el USB en el que hemos hecho la instalación, debería volver a aparecer la misma pantalla que la primera de este tutorial, nos volvería a aparecer la ventana de seleccionar el país y la zona horaria, ya que todavía no hemos configurado el sistema y creado el archivo para guardar y persistir esta configuración.
Ése es el siguiente paso: configurar el sistema, instalar los programas necesarios que no vienen pre-instalados y crear el archivo donde se guardan los datos de configuración y de usuario (idioma, programas instalados, historial de navegación, favoritos, etc.) para que sean persistentes y cada vez que se vuelva a arrancar se recuerden. Será el objeto de mi siguiente post que espero tener en breve :-).
Mientras tanto, os dejo unos vídeos que grabé hace unos 6 años, en esta época la distribución de Puppy Linux que se usaba era «Slacko», basada en Slackware, que ha quedado un poco obsoleta, la que he instalado en este post, Bionic, está basada en Ubuntu y tiene el software más actualizado, aunque a la hora de arrancar el equipo y los programas que se usan son prácticamente los mismos.
Este vídeo muestra cómo se arranca el sistema desde el USB:
https://www.youtube.com/watch?v=tAa9wJcpglg
Y este otro los programas que yo más uso en Puppy Linux:
https://www.youtube.com/watch?v=EHygwF9TwVo
